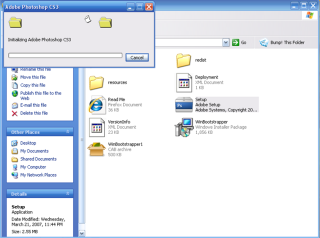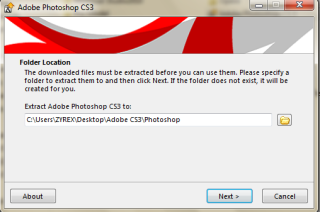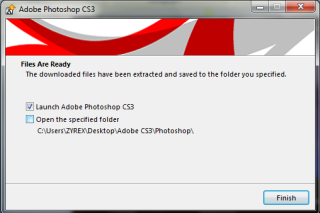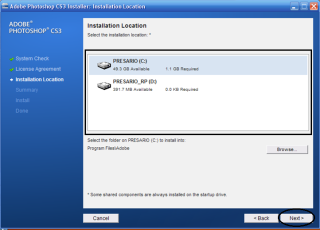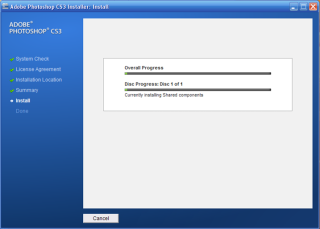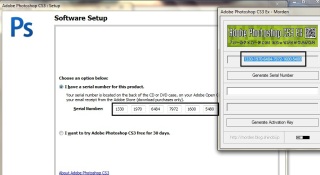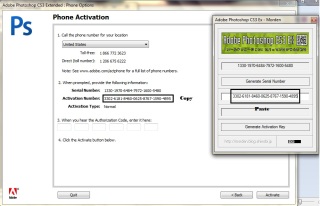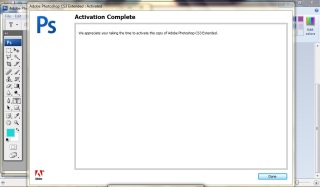Hal-Hal yang harus di siapkan ketika menginstal windows 7
Reinstall atau install ulang merupakan langkah terakhir saat kerusakan sistem telah berada pada kondisi yang sangat parah. Install ulang dilakukan dengan tujuan untuk mendapatkan lingkungan sistem yang baru dan fresh terhindar dari segala kerusakan yang muncul sebelumnya. Saat melakukan install ulang pun kita membutuhkan persiapan-persiapan agar proses install ulang dan pasca instalasi bisa berjalan dengan baik.Backup Data
Begitu pentingnya data sampai-sampai nilainya bisa lebih jauh dari dari nilai komputer itu sendiri sehingga kehilangan data bukanlah pilihan. Jika kita tidak memiliki waktu atau media untuk melakukan backup seluruh data di hard disk, maka lakukan back up data yang ada pada drive C saja karena instalasi Windows dilakukan di drive tersebut. Biasanya folder My Documents, Downloads, My Pictures, atau beberapa folder lainnya terdapat data-data penting yang butuh untuk diselamatkan.
Important Folder
Siapkan Aplikasi
Ketika install ulang selesai dilakukan, aplikasi-aplikasi yang kita install sebelumnya hilang. Persiapkan segala aplikasi yang kita butuhkan seperti office, browser, utility, multimedia, dan banyak lagi karena Windows sendiri tidak menyediakan aplikasi-aplikasi semacam itu pada instalasinya. Dengan menyiapkan aplikasi-aplikasi tersebut, kita dapat segera memakai sistem Windows sesuai kebutuhan kita. Bingung menentukan program apa yang akan diperlukan? Buka saja Control Panel > All control panel items > Programs and features.
Installed Programs
CD Driver
Kebanyakan driver komputer sudah bisa diatasi oleh sistem Windows 7 itu sendiri. Tapi ada beberapa kasus yang tetap memerlukan driver agar sistem dapat berjalan dengan lancar. Misalkan driver VGA yang tidak didukung mengakibatkan tampilan resolusi menjadi tidak sempurna, untuk itu instalasi driver terkait diperlukan. Biasanya dalam pembelian laptop atau komputer disertakan CD Driver akan tetapi jika tidak ada maka kita bisa mengunduh di internet sesuai dengan vendor hardware yang digunakan.Alat Instalasi
Alat instalasi yang diperlukan sederhana, kita cukup membutuhkan 1 keping DVD untuk melakukan burning file image dari Windows 7 atau menggunakan flashdisk sebagai media instalasinya. Untuk menggunakan flashdisk, kita memerlukan aplikasi bernama Windows 7 USB DVD Download Tool yang bisa kita unduh di sini.
Win7 Usb Tool
System Properties
Koneksi Internet
Koneksi internet penting untuk melakukan update sistem. Tak hanya sistem Windows itu sendiri, tetapi juga update antivirus yang kita gunakan.
Windows Updates
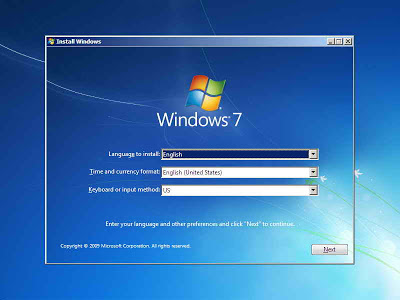
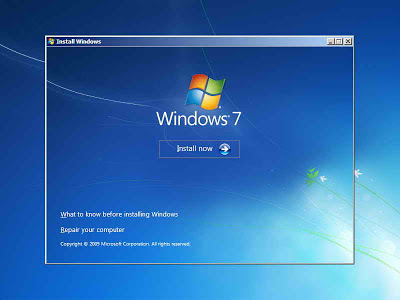

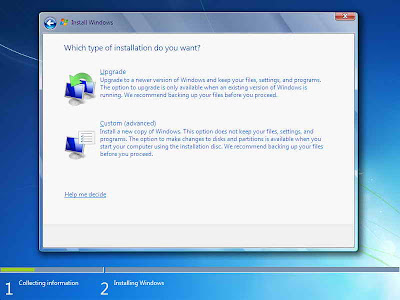


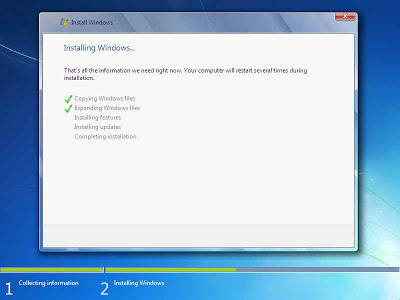

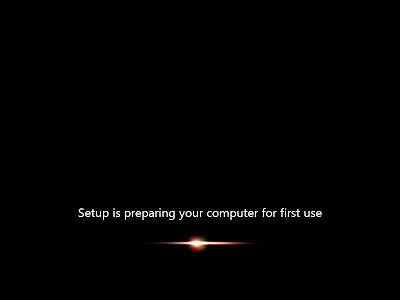


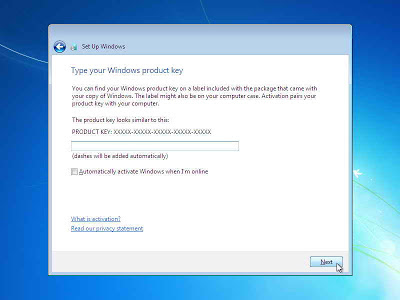
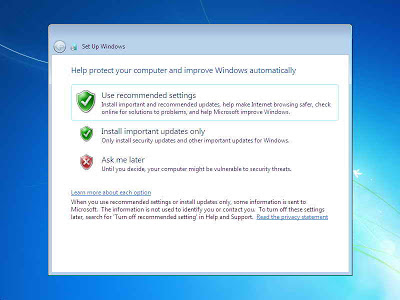
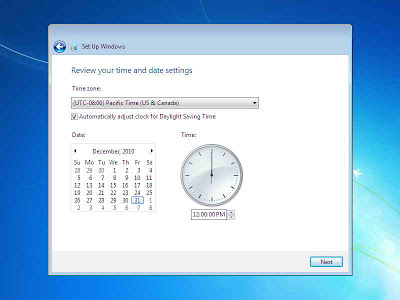






 ========>
========>